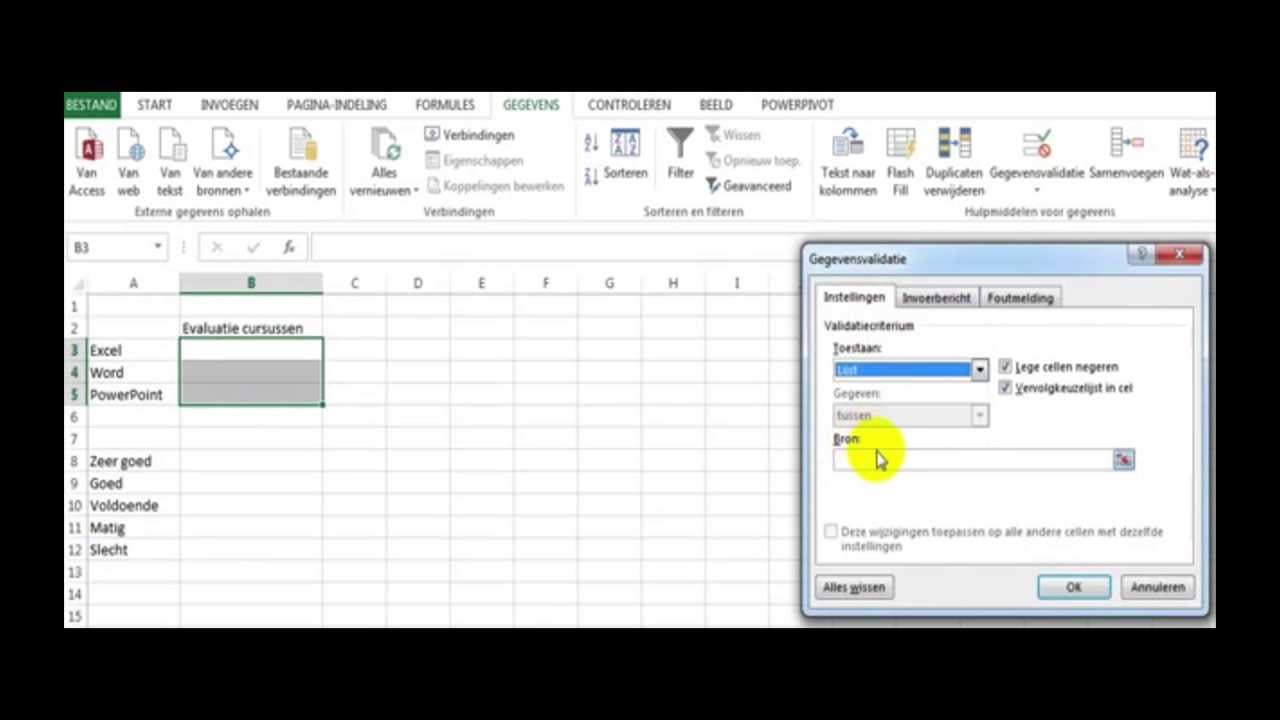Sneltoetsen Excel dropdown menu beheersen

Excel, de onmisbare spreadsheet software, zit boordevol functies. Maar wist je dat je met sneltoetsen voor dropdown menu's je workflow aanzienlijk kunt versnellen? Navigeren door lange lijsten met data wordt een fluitje van een cent, waardoor je kostbare tijd bespaart en je productiviteit een boost krijgt. In dit artikel duiken we diep in de wereld van sneltoetsen voor dropdown menu's in Excel.
Stel je voor: je werkt met een enorme dataset en moet constant dezelfde waarden invoeren in een kolom. Handmatig selecteren uit een dropdown menu kan een tijdrovende klus zijn. Gelukkig biedt Excel een oplossing: sneltoetsen. Met een paar simpele toetsaanslagen open je, selecteer je en sluit je dropdown menu's razendsnel.
Hoewel de exacte oorsprong van dropdown menu's in spreadsheet software lastig te achterhalen is, zijn ze al decennia een essentieel onderdeel van programma's zoals Excel. Ze bieden een gebruiksvriendelijke manier om data in te voeren en te valideren, waardoor fouten worden geminimaliseerd en de consistentie wordt verbeterd. De integratie van sneltoetsen met deze menu's maakt de gebruikerservaring nog efficiënter.
Een veelvoorkomend probleem bij het gebruik van dropdown menu's is de snelheid. Met name bij grote datasets kan het scrollen door lange lijsten tijdrovend zijn. Sneltoetsen bieden hier de uitkomst. Je kunt direct naar de gewenste waarde springen door de eerste letter te typen, of door gebruik te maken van specifieke sneltoetsen om het menu te openen en te sluiten.
Het beheersen van sneltoetsen voor dropdown menu's in Excel is essentieel voor iedereen die regelmatig met spreadsheets werkt. Of je nu een data-analist, een financieel expert of een projectmanager bent, deze vaardigheden zullen je workflow optimaliseren en je helpen om meer te bereiken in minder tijd.
Een veelgebruikte sneltoets om een dropdown menu te openen is Alt + Pijltje-omlaag. Eenmaal geopend, kun je navigeren met de pijltjestoetsen en een selectie maken met Enter. Om het menu te sluiten zonder een selectie te maken, druk je op Esc.
Voordelen van het gebruik van sneltoetsen:
1. Tijdbesparing: Sneller navigeren en selecteren.
2. Verhoogde productiviteit: Meer werk gedaan in minder tijd.
3. Verminderde fouten: Minder kans op typefouten.
Checklist voor het gebruik van sneltoetsen met dropdown menu's:
1. Zorg ervoor dat de cel met het dropdown menu geselecteerd is.
2. Gebruik Alt + Pijltje-omlaag om het menu te openen.
3. Navigeer met de pijltjestoetsen.
4. Selecteer met Enter.
Voor- en Nadelen van Sneltoetsen voor Dropdown Menu's
| Voordelen | Nadelen |
|---|---|
| Tijdbesparing | Vereist enige oefening |
| Verhoogde productiviteit | Niet alle dropdown menu's ondersteunen sneltoetsen |
| Verminderde fouten |
FAQ:
1. Wat is de sneltoets om een dropdown menu te openen? Alt + Pijltje-omlaag.
2. Hoe navigeer ik door het menu? Met de pijltjestoetsen.
3. Hoe maak ik een selectie? Met Enter.
4. Hoe sluit ik het menu zonder een selectie te maken? Met Esc.
5. Werken sneltoetsen met alle dropdown menu's? Niet altijd, sommige aangepaste menu's vereisen mogelijk muisinteractie.
6. Kan ik sneltoetsen aanpassen? Nee, de standaard sneltoetsen voor dropdown menu's zijn vast.
7. Zijn er andere sneltoetsen voor dropdown menu's? Afhankelijk van de context en specifieke Excel-versies kunnen er andere sneltoetsen beschikbaar zijn.
8. Waar kan ik meer informatie vinden over Excel sneltoetsen? Raadpleeg de helpfunctie van Excel of zoek online naar tutorials.
Tip: Oefen regelmatig met de sneltoetsen om ze te internaliseren en je workflow te optimaliseren.
Het beheersen van sneltoetsen voor dropdown menu's in Excel is een waardevolle vaardigheid die je productiviteit aanzienlijk kan verhogen. Door de tijd die je besteedt aan repetitieve taken te minimaliseren, kun je je focussen op complexere analyses en strategische beslissingen. Leer de sneltoetsen, integreer ze in je dagelijkse workflow en ervaar de voordelen van efficiënt werken met Excel. Door te investeren in het leren van deze sneltoetsen, investeer je in je eigen efficiëntie en succes in het gebruik van Excel.
From this moment on shanias tijdloze liefdeslied
Het perfecte slotwoord tips tricks voor jouw werkstuk
De heer is waarlijk opgestaan de kracht van de paasboodschap