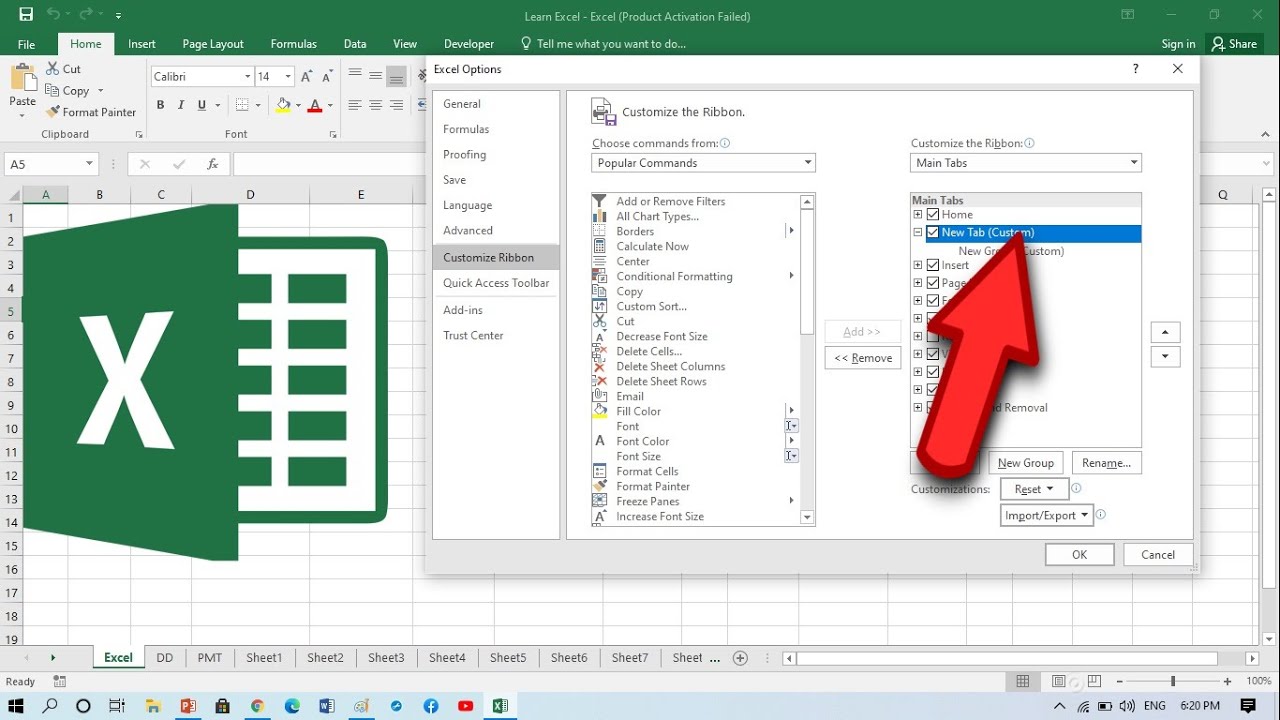Gegevens Verplaatsen Tussen Excel Tabs Slim & Snel

Werk je met grote datasets in Excel en vind je het lastig om informatie tussen verschillende werkbladen te verplaatsen? Dan ben je hier aan het juiste adres! Het overzetten van data tussen tabs in Excel is een essentiële vaardigheid voor iedereen die regelmatig met spreadsheets werkt. Of je nu financiële rapporten opstelt, klantgegevens beheert of projecten plant, efficiënt gegevens kopiëren tussen tabs kan je uren werk besparen.
In deze uitgebreide gids duiken we diep in de wereld van data-overdracht binnen Excel. We bekijken verschillende methoden, van simpel kopiëren en plakken tot geavanceerde formules en functies. Leer hoe je cellen, rijen, kolommen en zelfs hele werkbladen kunt dupliceren. Ontdek slimme trucs om tijd te besparen en fouten te voorkomen.
Het kopiëren van informatie tussen Excel tabs lijkt misschien eenvoudig, maar er zijn veel nuances die het proces kunnen optimaliseren. Van relatieve en absolute celverwijzingen tot het gebruik van de functie VERT.ZOEKEN, er zijn talloze manieren om gegevens te verplaatsen en te linken. Het beheersen van deze technieken is cruciaal voor het creëren van dynamische en efficiënte spreadsheets.
Excel biedt een krachtige omgeving voor data-analyse en -manipulatie. Het kopiëren van gegevens tussen tabs is een fundamentele bouwsteen voor complexere bewerkingen. Door de verschillende methoden te begrijpen en de juiste techniek voor elke situatie te kiezen, maximaliseer je de mogelijkheden van Excel en stroomlijn je je workflow.
De mogelijkheid om gegevens te verplaatsen tussen tabs in Excel bestaat al sinds de vroege versies van het programma. Het is een essentiële functie die de basis vormt voor veel geavanceerde spreadsheet-technieken. Doorheen de jaren is de functionaliteit verder verfijnd met nieuwe features en shortcuts, waardoor het proces steeds efficiënter is geworden. Het belang van deze functie is onverminderd groot, vooral in de huidige data-gedreven wereld.
Eén van de meest voorkomende problemen bij het kopiëren tussen tabs is het behouden van de juiste celverwijzingen. Wanneer je formules kopieert, kunnen relatieve verwijzingen veranderen, wat leidt tot onjuiste resultaten. Het begrijpen van het verschil tussen relatieve en absolute verwijzingen is daarom essentieel.
Een simpel voorbeeld: Je wilt de waarde in cel A1 van Tab1 kopiëren naar cel B1 van Tab2. Je kunt dit doen door in cel B1 van Tab2 de formule '=Tab1!A1' in te voeren. Dit creëert een link tussen de twee cellen. Als de waarde in Tab1!A1 verandert, wordt dit automatisch bijgewerkt in Tab2!B1.
Voordelen van data kopiëren tussen tabs:
1. Tijdsbesparing: Door gegevens te linken, hoef je niet handmatig dezelfde informatie in meerdere tabs in te voeren.
2. Consistentie: Het linken van gegevens zorgt ervoor dat alle tabs dezelfde up-to-date informatie bevatten.
3. Efficiëntie: Geavanceerde formules en functies stellen je in staat om complexe berekeningen uit te voeren op basis van gegevens uit verschillende tabs.
Stap-voor-stap handleiding voor het kopiëren van gegevens:
1. Selecteer de cellen, rijen of kolommen die je wilt kopiëren.
2. Klik met de rechtermuisknop en kies "Kopiëren".
3. Ga naar de gewenste tab.
4. Selecteer de cel waar je de gegevens wilt plakken.
5. Klik met de rechtermuisknop en kies de gewenste plak-optie (bijvoorbeeld "Plakken", "Waarden plakken", "Formules plakken").
Voor- en Nadelen van Gegevens Kopiëren Tussen Tabs
| Voordelen | Nadelen |
|---|---|
| Tijdsbesparing | Mogelijke problemen met celverwijzingen |
| Consistentie | Risico op circulaire verwijzingen |
| Efficiëntie | Bestandsgrootte kan toenemen |
Veelgestelde vragen:
1. Hoe kopieer ik een hele tab? Rechtermuisknop op de tabnaam, "Blad verplaatsen of kopiëren".
2. Wat is het verschil tussen plakken en waarden plakken? Plakken kopieert alles, waarden plakken alleen de waarden.
3. Hoe gebruik ik absolute celverwijzingen? Gebruik het dollarteken ($) voor de rij en/of kolom (bijv. $A$1).
4. Hoe link ik gegevens tussen tabs? Gebruik een formule met de tabnaam en celverwijzing (bijv. =Tab1!A1).
5. Hoe voorkom ik circulaire verwijzingen? Zorg ervoor dat een formule niet naar zichzelf verwijst.
6. Hoe kopieer ik opmaak tussen tabs? Gebruik de functie "Opmaak kopiëren/plakken".
7. Hoe kan ik snel schakelen tussen tabs? Gebruik Ctrl + Page Up/Page Down.
8. Hoe kan ik gegevens filteren na het kopiëren naar een andere tab? Gebruik de filterfunctie in Excel.
Tips & Trucs: Gebruik sneltoetsen zoals Ctrl+C en Ctrl+V voor kopiëren en plakken. Leer het verschil tussen relatieve en absolute celverwijzingen. Experimenteer met verschillende plak-opties.
Kortom, het beheersen van de kunst van het kopiëren van gegevens tussen Excel tabs is een onmisbare vaardigheid voor iedereen die efficiënt met spreadsheets wil werken. Door de verschillende methoden en technieken te begrijpen, kun je tijd besparen, fouten voorkomen en de kracht van Excel ten volle benutten. Oefening baart kunst, dus begin vandaag nog met experimenteren en ontdek de vele mogelijkheden die Excel te bieden heeft. Door de tips en trucs in dit artikel toe te passen, kun je je workflow optimaliseren en een echte Excel-expert worden. Blijf leren en ontdek de eindeloze mogelijkheden van data-manipulatie in Excel. Dit zal je helpen om nog efficiënter te werken en betere inzichten uit je data te halen.
De leukste boodschap creeren jouw ultieme gids
Duits spreken zijn er nog vragen de complete gids
Een maine coon kitten vinden de complete gids