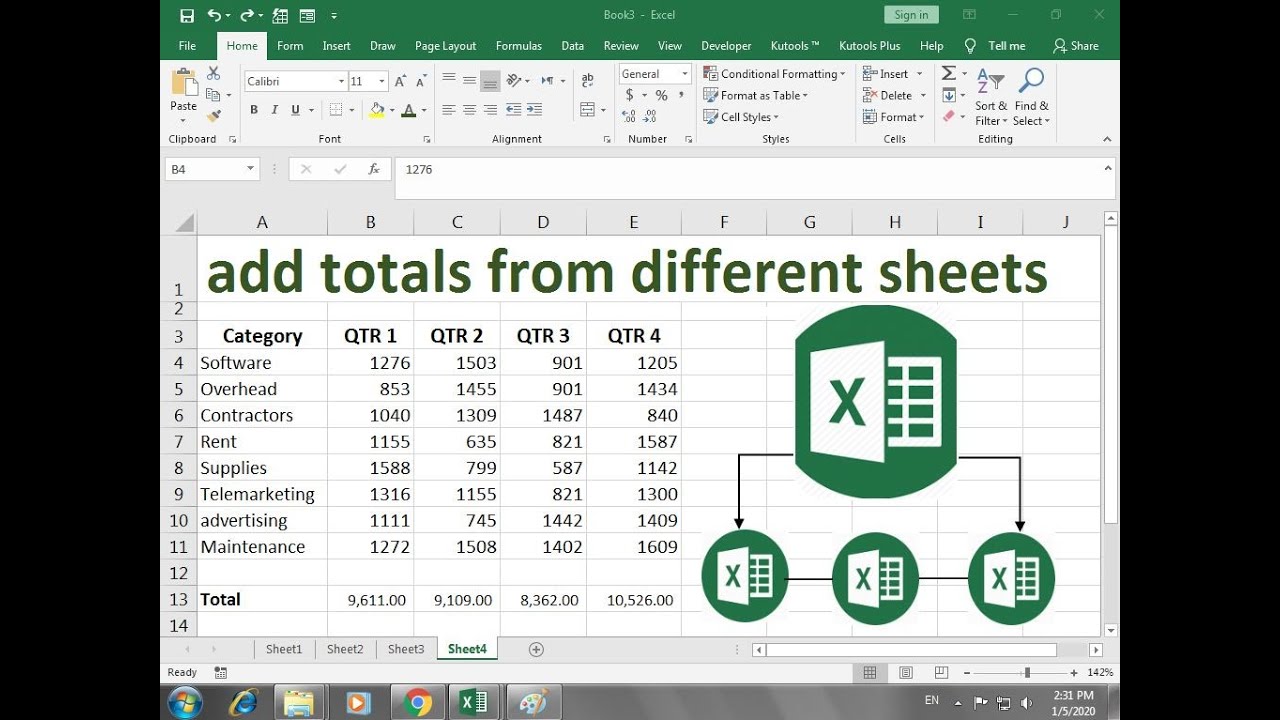Formules kopiëren in Excel spreadsheets

Werk je met Excel en wil je dezelfde formule toepassen op een hele reeks cellen? Dat kan best een tijdrovende klus zijn als je het cel voor cel doet. Gelukkig is er een veel snellere manier: het kopiëren van formules. In dit artikel ontdek je alles over het kopiëren van formules naar meerdere cellen in Excel.
Het kopiëren van formules is een essentiële vaardigheid voor iedereen die met spreadsheets werkt. Het bespaart je niet alleen enorm veel tijd, maar minimaliseert ook de kans op fouten. Stel je voor dat je een formule handmatig in honderden cellen moet invoeren. De kans dat je ergens een typfout maakt is groot.
Door formules te kopiëren, zorg je ervoor dat de berekeningen consistent zijn in je hele spreadsheet. Dit is vooral belangrijk bij grote datasets waar handmatige invoer praktisch onmogelijk is.
Het kopiëren van formules in Excel is al mogelijk sinds de eerste versies van het programma. Deze functie is door de jaren heen verfijnd en uitgebreid, maar de basisprincipes zijn hetzelfde gebleven. Het is een fundamenteel onderdeel van de software en een onmisbaar hulpmiddel voor efficiënte data-analyse.
Een veelvoorkomende uitdaging bij het kopiëren van formules is het begrijpen van relatieve en absolute celverwijzingen. Als je dit concept niet beheerst, kan het kopiëren van formules leiden tot onjuiste resultaten. Verderop in dit artikel leggen we dit in detail uit.
Een simpele manier om een formule te kopiëren is door de cel met de formule te selecteren, je cursor op het kleine vierkantje rechtsonder in de cel (de vulgreep) te plaatsen en deze te slepen naar de cellen waar je de formule wilt kopiëren.
Je kunt ook kopiëren en plakken gebruiken. Selecteer de cel met de formule, kopieer deze (Ctrl+C of Cmd+C), selecteer de cellen waar je de formule wilt plakken en plak de formule (Ctrl+V of Cmd+V).
Voordelen van het kopiëren van formules: 1. Tijdsbesparing: Je hoeft formules niet meer handmatig in te voeren. 2. Consistentie: Verminder de kans op fouten en zorg voor consistente berekeningen. 3. Efficiëntie: Werk sneller en efficiënter met grote datasets.
Stappenplan: 1. Selecteer de cel met de formule. 2. Plaats je cursor op de vulgreep. 3. Sleep de vulgreep naar de gewenste cellen.
Voor- en nadelen van formules kopiëren
| Voordelen | Nadelen |
|---|---|
| Tijdsbesparing | Mogelijke fouten met relatieve verwijzingen |
| Consistentie | |
| Efficiëntie |
Beste Praktijken: 1. Begrijp relatieve en absolute celverwijzingen. 2. Gebruik de vulgreep voor snel kopiëren. 3. Controleer altijd de resultaten na het kopiëren. 4. Gebruik sneltoetsen voor efficiënter werken. 5. Experimenteer met verschillende methoden.
Voorbeelden: 1. Somformule kopiëren in een kolom. 2. Gemiddelde berekenen over meerdere rijen. 3. Percentage berekenen in een tabel. 4. Formule met vaste waarden kopiëren. 5. Formule kopiëren naar een ander werkblad.
Uitdagingen en Oplossingen: 1. Onverwachte resultaten door relatieve verwijzingen: Oplossing: Gebruik absolute verwijzingen. 2. Formule werkt niet in andere cellen: Oplossing: Controleer de celverwijzingen. 3. #VERW!: Oplossing: Controleer de formule op fouten.
Veelgestelde Vragen: 1. Hoe kopieer ik een formule naar meerdere cellen? 2. Wat is het verschil tussen relatieve en absolute celverwijzingen? 3. Hoe gebruik ik de vulgreep? 4. Hoe voorkom ik fouten bij het kopiëren van formules? 5. Hoe kopieer ik een formule naar een ander werkblad? 6. Wat doe ik als de gekopieerde formule niet werkt? 7. Hoe gebruik ik sneltoetsen voor kopiëren en plakken? 8. Waar kan ik meer informatie vinden over Excel formules?
Tips en Trucs: Dubbelklik op de vulgreep om een formule snel naar beneden te kopiëren in een kolom. Gebruik de functie "Ga naar speciaal" om formules te kopiëren naar specifieke cellen.
Het kopiëren van formules in Excel is een onmisbare vaardigheid voor iedereen die met spreadsheets werkt. Het bespaart tijd, verhoogt de efficiëntie en minimaliseert fouten. Door relatieve en absolute celverwijzingen te begrijpen en de beste praktijken te volgen, kun je formules effectief kopiëren en je spreadsheet skills naar een hoger niveau tillen. Door te oefenen met de verschillende methoden en technieken die in dit artikel zijn beschreven, zul je snel vertrouwd raken met het kopiëren van formules en de voordelen ervan ervaren. Blijf leren en ontdek de vele mogelijkheden die Excel biedt om je data-analyse te optimaliseren.
Islam vraag antwoord begrijp meer
De mythe van de lege hersenpan mannenbrein ontrafeld
De gebroeders anker een voetbalfenomeen