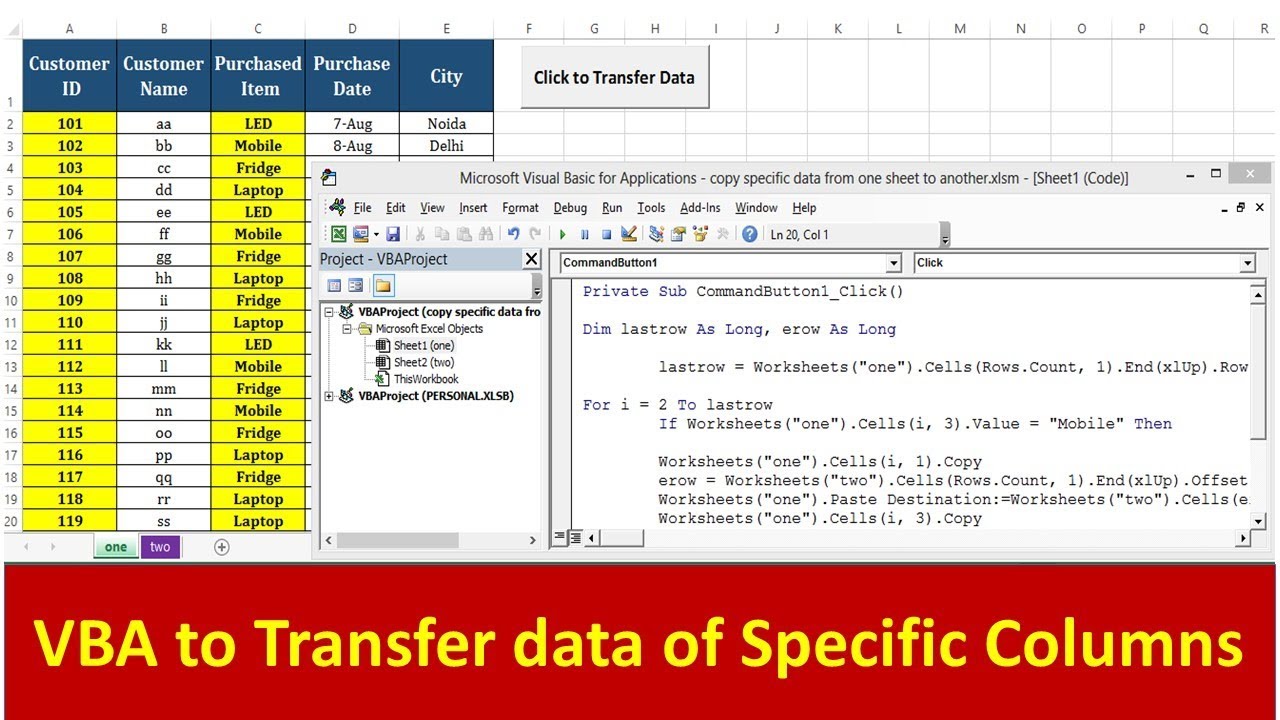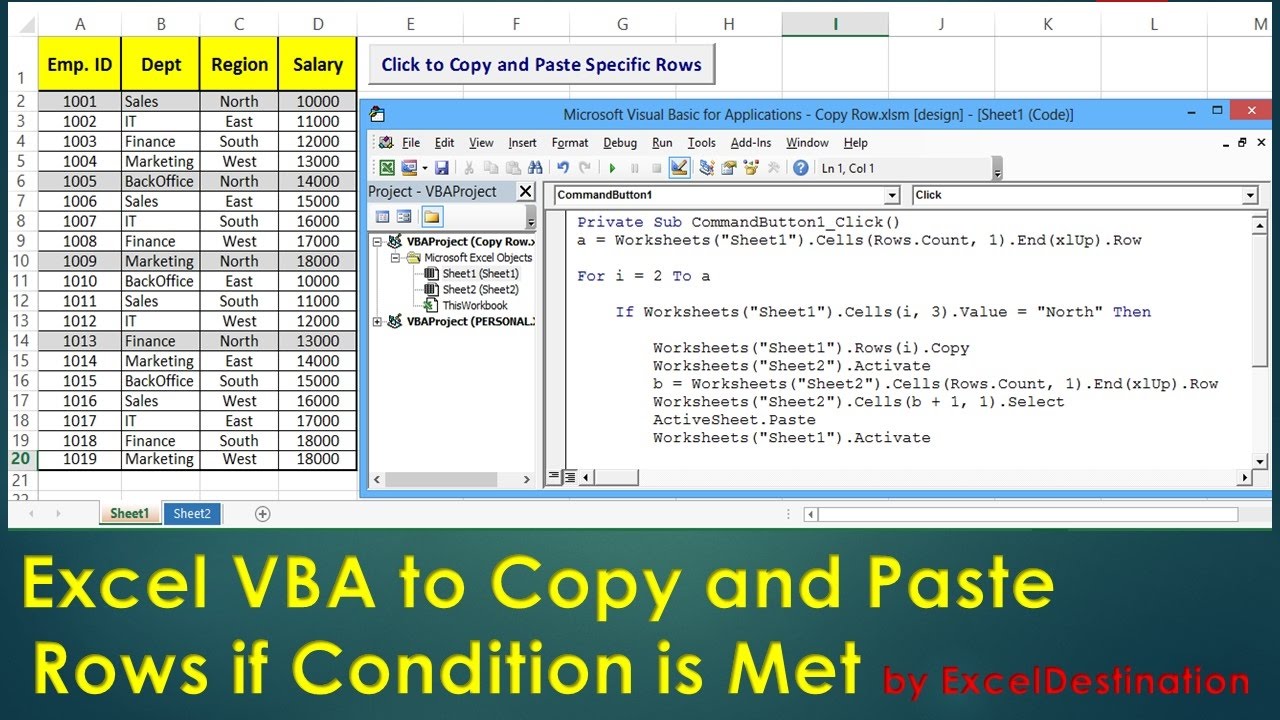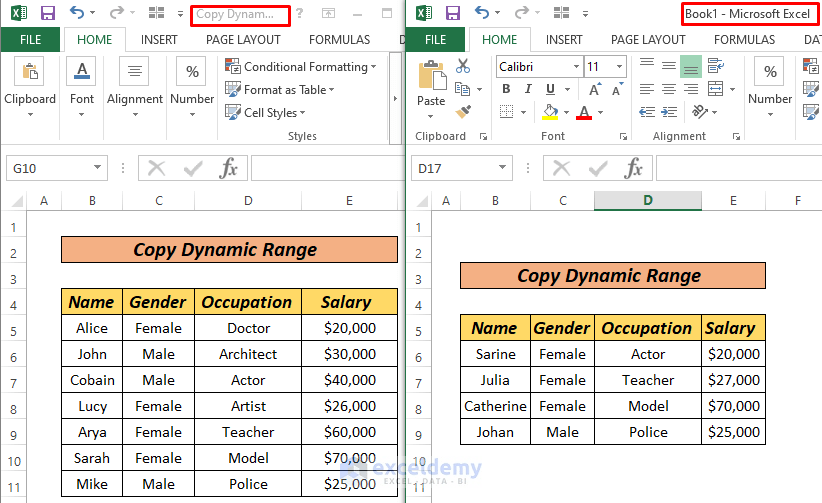Excel VBA Kolom Kopiëren Super Makkelijk

Stel je voor: je werkt aan een enorme Excel-sheet en je moet een specifieke kolom naar een ander werkblad kopiëren. Handmatig kopiëren en plakken? Zó 2023! Met Excel VBA kan je dit proces automatiseren en véél tijd besparen. Klaar om je Excel-skills naar een hoger niveau te tillen? Lees dan snel verder!
Excel VBA (Visual Basic for Applications) is een krachtige programmeertaal die je in staat stelt om repetitieve taken in Excel te automatiseren. Een van de meest voorkomende taken is het kopiëren van data, zoals een hele kolom, naar een ander werkblad. Door VBA te gebruiken, vermijd je fouten en maak je je workflow efficiënter. Denk aan die lange kopieer-plak sessies... Weg ermee!
Het kopiëren van een kolom met VBA is niet zo ingewikkeld als het misschien lijkt. Met een paar regels code kan je precies aangeven welke kolom je wilt kopiëren, naar welk werkblad en naar welke cel de data moet worden geplakt. Geen gedoe meer met selecteren, kopiëren en plakken!
Vroeger, voordat VBA zo populair werd, moesten gebruikers handmatig kolommen kopiëren en plakken. Dit was tijdrovend en foutgevoelig, vooral bij grote datasets. Gelukkig biedt VBA een elegante oplossing om dit proces te automatiseren. Een ware lifesaver!
Het belang van VBA voor het kopiëren van kolommen is enorm, vooral voor mensen die dagelijks met Excel werken. Denk aan financiële analisten, data scientists en administratieve medewerkers. Zij kunnen met VBA complexe taken automatiseren en hun productiviteit verhogen.
Een eenvoudig voorbeeld: je hebt een werkblad met klantgegevens en je wilt de kolom met e-mailadressen kopiëren naar een ander werkblad voor een marketingcampagne. Met VBA is dit een fluitje van een cent! Je schrijft een korte macro die de kolom selecteert, kopieert en naar het gewenste werkblad plakt. Simpel, toch?
Voordelen van Excel VBA voor het kopiëren van kolommen:
1. Tijdsbesparing: geen handmatig kopiëren en plakken meer.
2. Foutreductie: minder kans op menselijke fouten.
3. Automatisering: repetitieve taken worden automatisch uitgevoerd.
Stap-voor-stap handleiding:
1. Open de VBA-editor (Alt + F11).
2. Voeg een nieuwe module toe (Insert > Module).
3. Schrijf de VBA-code (bijvoorbeeld: `Sub KopieerKolom() Worksheets("Blad1").Columns("A").Copy Destination:=Worksheets("Blad2").Columns("A") End Sub`).
4. Voer de macro uit (F5).
Voor- en Nadelen van Excel VBA voor Kolom Kopiëren
Hoewel VBA super handig is, zijn er ook een paar dingen om rekening mee te houden.
Veelgestelde vragen:
1. Wat is VBA? VBA is een programmeertaal die je kunt gebruiken om Excel te automatiseren.
2. Hoe kopieer ik een kolom met VBA? Gebruik de `.Copy` methode in je VBA-code.
3. Kan ik meerdere kolommen tegelijk kopiëren? Ja, dat kan!
4. Wat als ik alleen bepaalde rijen wil kopiëren? Ook dat is mogelijk met VBA!
5. Waar kan ik meer informatie over VBA vinden? Online zijn er talloze bronnen beschikbaar.
6. Is VBA moeilijk te leren? Nee, met een beetje oefening kan iedereen het leren.
7. Kan ik VBA gebruiken in andere Office-programma's? Ja, VBA wordt ook gebruikt in Word, Access en PowerPoint.
8. Zijn er alternatieven voor VBA voor het kopiëren van kolommen? Ja, je kunt bijvoorbeeld formules gebruiken, maar VBA is vaak efficiënter.
Tips en trucs:
Gebruik de `Offset` methode om de bestemming van de gekopieerde kolom aan te passen. Experimenteer met verschillende VBA-codes om de functionaliteit uit te breiden.
Kortom, Excel VBA is een onmisbare tool voor iedereen die efficiënt met Excel wil werken. Het kopiëren van kolommen is slechts één van de vele taken die je kunt automatiseren. Door VBA te gebruiken, bespaar je tijd, verminder je fouten en vergroot je je productiviteit. Begin vandaag nog met het verkennen van de mogelijkheden van Excel VBA en ontdek hoe je je Excel-skills naar een hoger niveau kunt tillen. Dus, waar wacht je nog op? Duik erin en ontdek de magie van VBA!
Ontdek de wereld van abonnementen
Ontdek de wereld van paul van der sterren
De betekenis van lawn in het bengaals