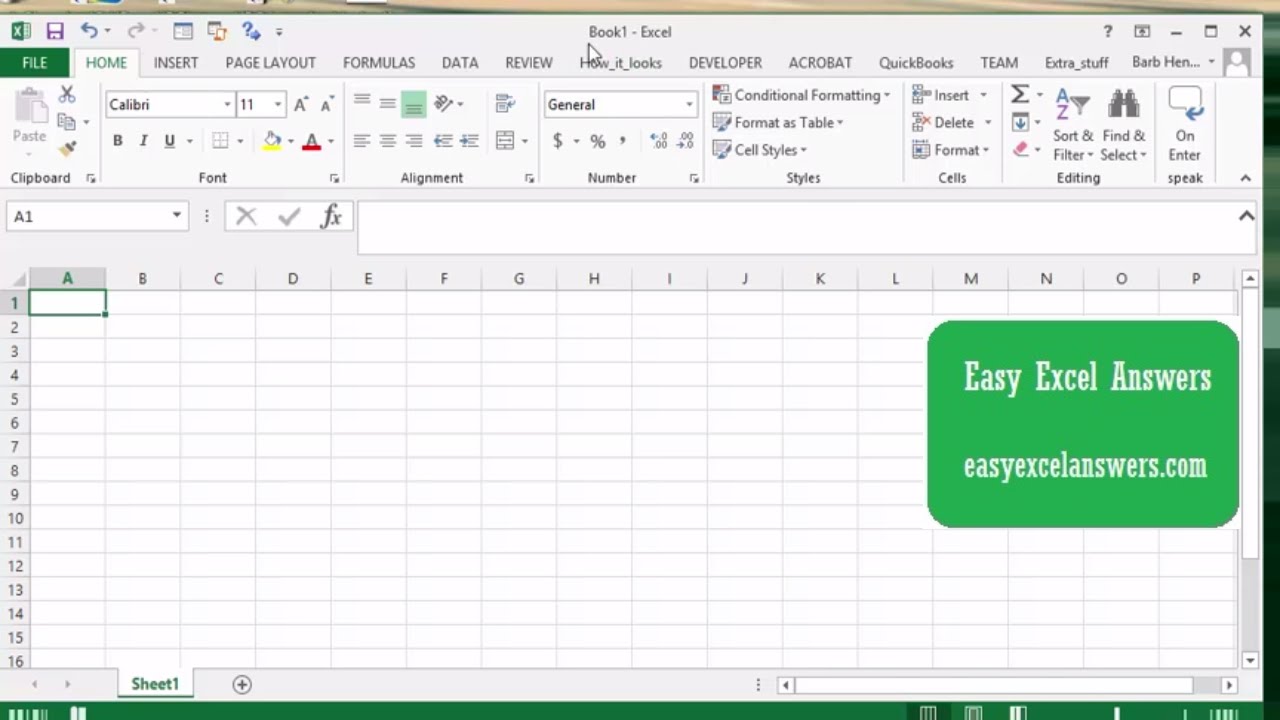Excel Tabblad Kopiëren Gemakkelijk en Snel

Excel, de onmisbare spreadsheet-software, biedt talloze mogelijkheden om data te beheren en analyseren. Een veelgebruikte functie is het kopiëren van tabbladen, wat enorm veel tijd kan besparen. Maar hoe doe je dat nu precies efficiënt en zonder fouten? In dit artikel duiken we in de wereld van het tabblad kopiëren in Excel. Van simpele methoden tot geavanceerde technieken, we behandelen alles wat je moet weten.
Stel je voor: je hebt een prachtig opgemaakt werkblad met formules en opmaak, en je wilt dit gebruiken als basis voor een nieuwe maand of een nieuw project. In plaats van alles opnieuw te moeten opbouwen, kun je eenvoudig een kopie maken van het bestaande tabblad. Dit bespaart niet alleen tijd, maar vermindert ook de kans op fouten.
Het kopiëren van een tabblad in Excel is een essentiële vaardigheid voor iedereen die regelmatig met spreadsheets werkt. Of je nu een student, professional of gewoon een thuisgebruiker bent, deze functie kan je workflow aanzienlijk verbeteren. In dit artikel leer je verschillende manieren om een tabblad te kopiëren, inclusief handige tips en trucs.
Microsoft Excel is al jaren de standaard voor spreadsheet software. De mogelijkheid om tabbladen te kopiëren is al sinds de vroege versies aanwezig en is door de jaren heen verfijnd. Het belang van deze functie is evident: het stroomlijnt workflows en verhoogt de productiviteit. Een veelvoorkomend probleem is echter dat gebruikers per ongeluk gegevens overschrijven wanneer ze een tabblad kopiëren en plakken. Daarom is het belangrijk om de juiste methoden te kennen.
Er zijn verschillende manieren om een tabblad in Excel te kopiëren. De meest eenvoudige methode is rechtsklikken op het tabblad dat je wilt kopiëren, "Verplaatsen of kopiëren" selecteren, de bestemming kiezen en het vakje "Kopie maken" aanvinken. Een andere methode is het handmatig kopiëren en plakken van de cellen naar een nieuw tabblad. Hoewel dit werkt, is het minder efficiënt voor grote datasets en complexe formules.
Voordelen van het kopiëren van tabbladen:
1. Tijdsbesparing: Je hoeft niet alles opnieuw te creëren.
2. Consistentie: Behoud van opmaak en formules.
3. Efficiëntie: Snellere workflows en verbeterde productiviteit.
Stap-voor-stap handleiding:
1. Rechtsklik op het tabblad dat je wilt kopiëren.
2. Selecteer "Verplaatsen of kopiëren".
3. Kies de bestemming (werkmap en positie van het nieuwe tabblad).
4. Vink het vakje "Kopie maken" aan.
5. Klik op "OK".
Voor- en Nadelen
| Voordelen | Nadelen |
|---|---|
| Tijdsbesparing | Mogelijke fouten bij handmatig kopiëren |
| Consistentie | |
| Efficiëntie |
Veelgestelde vragen:
1. Kan ik een tabblad kopiëren naar een andere werkmap? Ja.
2. Wat gebeurt er met de formules als ik een tabblad kopieer? De formules worden ook gekopieerd.
3. Kan ik meerdere tabbladen tegelijk kopiëren? Nee, niet direct. Je moet ze één voor één kopiëren.
4. Wat als ik de opmaak niet wil kopiëren? Je kunt de opmaak handmatig verwijderen na het kopiëren.
5. Kan ik een tabblad kopiëren naar een andere versie van Excel? Ja, over het algemeen wel.
6. Wat als ik per ongeluk een tabblad overschrijf? Gebruik de "Ongedaan maken" functie.
7. Hoe kopieer ik alleen bepaalde cellen van een tabblad? Selecteer de cellen, kopieer en plak ze in het nieuwe tabblad.
8. Kan ik een tabblad kopiëren met sneltoetsen? Ja, met behulp van Alt+H+E+M.
Tips en trucs:
Gebruik de "Verplaatsen of kopiëren" functie voor de meest efficiënte methode.
Het kopiëren van een tabblad in Excel is een eenvoudige, maar krachtige functie die je workflow aanzienlijk kan verbeteren. Door de verschillende methoden en tips in dit artikel te gebruiken, kun je efficiënter werken en tijd besparen. Of je nu een complexe spreadsheet beheert of een simpel overzicht maakt, het beheersen van deze vaardigheid is essentieel voor elke Excel-gebruiker. Begin vandaag nog met het optimaliseren van je Excel-vaardigheden en ontdek de vele mogelijkheden die deze software te bieden heeft. Door het kopiëren van tabbladen te beheersen, kun je repetitieve taken automatiseren en je concentreren op de belangrijke aspecten van je werk. Dit leidt tot een hogere productiviteit en minder fouten. Investeer in je Excel-kennis en profiteer van de voordelen!
Janis joplin this is janis joplin de ultieme gids
Ontdek liverpool de ultieme gids voor hop on hop off bustours
Paypal wachtwoord resetten problemen oplossen