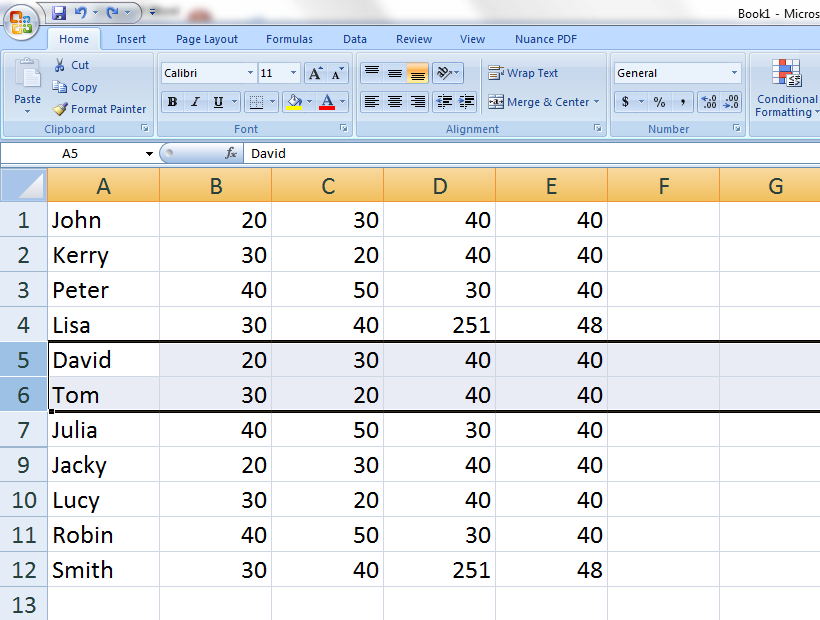Excel Sneltoets Gegevens Kopiëren Tot Laatste Rij

Excel, de onmisbare spreadsheet-software, biedt talloze mogelijkheden om gegevens te bewerken en te manipuleren. Maar wat als je snel gegevens wilt kopiëren tot de laatste rij van je dataset? Handmatig kopiëren en plakken kan tijdrovend en foutgevoelig zijn, vooral bij grote datasets.
Gelukkig bestaan er handige sneltoetsen en technieken die je workflow in Excel aanzienlijk kunnen versnellen. In dit artikel duiken we dieper in de wereld van "shortcut to copy to end row excel" en ontdekken we hoe je deze sneltoetsen optimaal kunt benutten.
Stel je voor: je hebt een lange lijst met productnamen en je wilt een bepaalde formule toepassen op elke rij. In plaats van moeizaam te scrollen en te kopiëren, kun je met een simpele sneltoetscombinatie de formule direct toepassen tot de laatste rij met data. Klinkt efficiënt, toch?
Het kopiëren van gegevens tot de laatste rij in Excel is een veelvoorkomende taak, of je nu werkt met financiële data, klantgegevens of productinventarissen. Het beheersen van de juiste sneltoetsen kan je uren werk besparen en je productiviteit verhogen.
Laten we eens kijken naar de verschillende methoden om gegevens te kopiëren tot de laatste rij in Excel, variërend van simpele sneltoetsen tot geavanceerdere technieken. We bespreken ook de voordelen, valkuilen en beste praktijken voor het gebruik van deze sneltoetsen.
De oorsprong van sneltoetsen in spreadsheet software gaat terug tot de vroege dagen van programma's zoals Lotus 1-2-3 en VisiCalc. Het gebruik van sneltoetsen evolueerde met de komst van Microsoft Excel en is sindsdien een integraal onderdeel van de gebruikerservaring.
Een simpele maar effectieve methode is het gebruik van de sneltoetscombinatie Ctrl + Shift + Pijltje Omlaag om de laatste cel met data in een kolom te selecteren. Vervolgens kun je met Ctrl + D de inhoud van de eerste cel kopiëren naar alle geselecteerde cellen.
Een andere handige techniek is het gebruik van de vulgreep. Door de vulgreep (het kleine vierkantje rechtsonder in een cel) naar beneden te slepen, kun je formules, getallen en tekst automatisch kopiëren tot de laatste rij met data.
Voor- en Nadelen van Sneltoetsen
| Voordelen | Nadelen |
|---|---|
| Tijdsbesparing | Mogelijke fouten bij onjuiste selectie |
| Verhoogde productiviteit | Vereist enige oefening |
| Minder kans op fouten bij handmatig kopiëren | Niet altijd geschikt voor complexe formules |
Beste Praktijken:
1. Zorg ervoor dat de eerste cel de juiste data of formule bevat.
2. Controleer altijd of de sneltoets de gewenste resultaten oplevert.
3. Gebruik de sneltoetscombinatie Ctrl + . om snel naar de laatste cel in een dataset te navigeren.
4. Oefen met verschillende datasets om de sneltoetsen onder de knie te krijgen.
5. Combineer sneltoetsen met andere Excel-functies voor optimale efficiëntie.
Veelgestelde Vragen:
1. Wat is de sneltoets om naar de laatste rij te gaan? Ctrl + Pijltje Omlaag.
2. Hoe kopieer ik een formule naar beneden? Gebruik de vulgreep of Ctrl + D.
3. Wat als mijn dataset lege cellen bevat? Gebruik Ctrl + Shift + Pijltje Omlaag om de laatste cel met data te selecteren.
4. Kan ik sneltoetsen ook gebruiken voor andere bewerkingen? Ja, Excel heeft talloze sneltoetsen voor diverse functies.
5. Waar kan ik meer informatie vinden over Excel sneltoetsen? Online bronnen en Excel help-functie.
6. Wat zijn de voordelen van het gebruik van sneltoetsen? Tijdsbesparing en verhoogde productiviteit.
7. Zijn er nadelen aan het gebruik van sneltoetsen? Mogelijke fouten bij onjuiste toepassing.
8. Hoe kan ik sneltoetsen leren? Door te oefenen en online tutorials te bekijken.
Tips en Trucs:
Gebruik de naambeheerder om dynamische bereiken te creëren die automatisch de laatste rij met data bevatten. Dit is handig voor formules en grafieken die zich moeten aanpassen aan veranderende datasets. Experimenteer met verschillende combinaties van sneltoetsen om je eigen workflow te optimaliseren.
In conclusie, het beheersen van sneltoetsen voor het kopiëren van gegevens tot de laatste rij in Excel is een waardevolle vaardigheid voor iedereen die regelmatig met spreadsheets werkt. Of je nu een beginnende of gevorderde Excel-gebruiker bent, het implementeren van deze technieken in je workflow kan je aanzienlijk tijd besparen en je productiviteit verhogen. Door te oefenen en te experimenteren met verschillende methoden, kun je de kracht van Excel sneltoetsen optimaal benutten en je data-analyse naar een hoger niveau tillen. Het is de investering in tijd en moeite zeker waard! Leer de sneltoetsen vandaag nog en ontdek hoe je efficiënter kunt werken in Excel. Vergeet niet de online resources en de ingebouwde help-functie van Excel te raadplegen voor meer informatie en tips over het gebruik van sneltoetsen. Door de juiste technieken te gebruiken, kun je de efficiëntie en nauwkeurigheid van je werk in Excel aanzienlijk verbeteren.
Vul je kindle dag website ontdek de digitale leeswereld
Golden point hotel ballarat menu ontdekken
Nederlandse provincies ontdekken via de landkaart





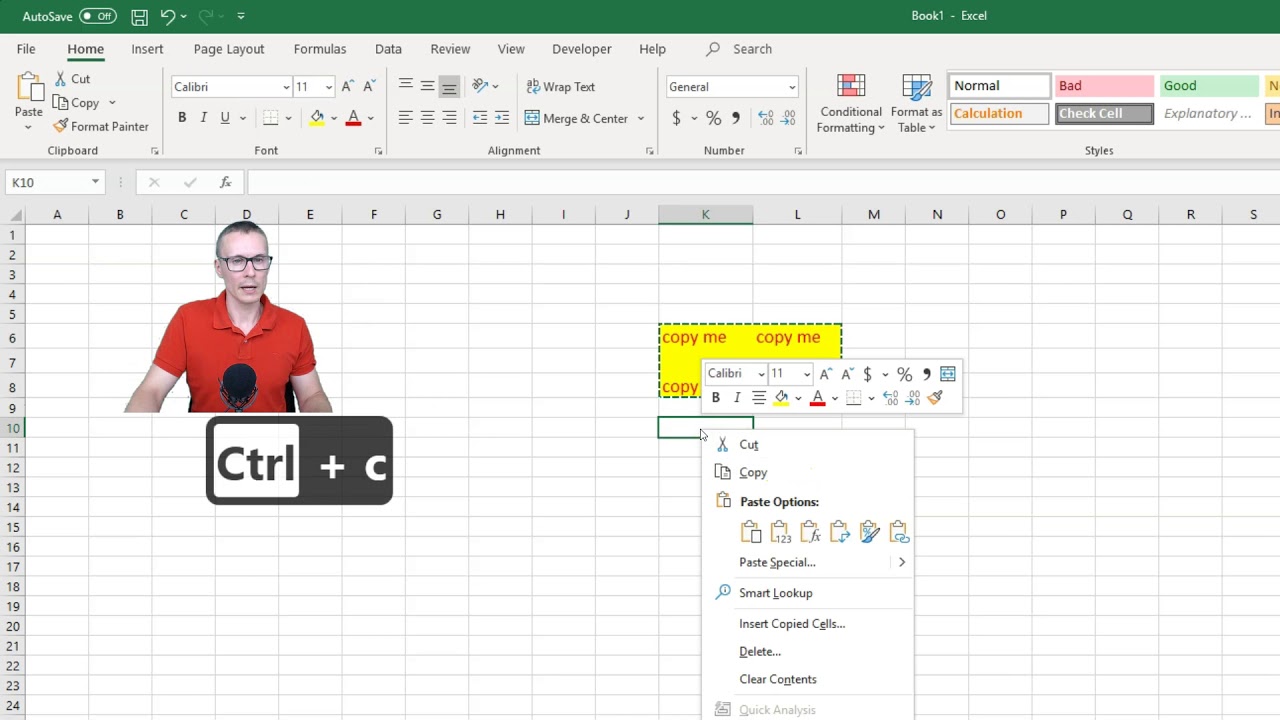



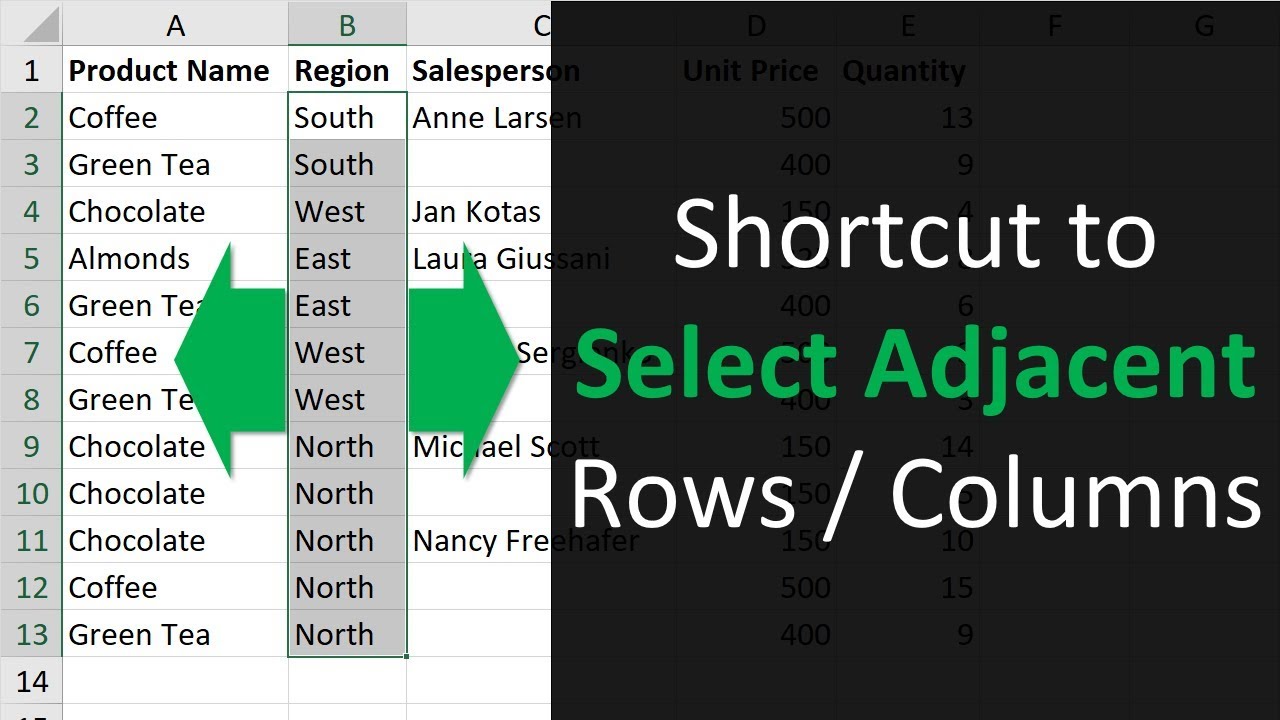
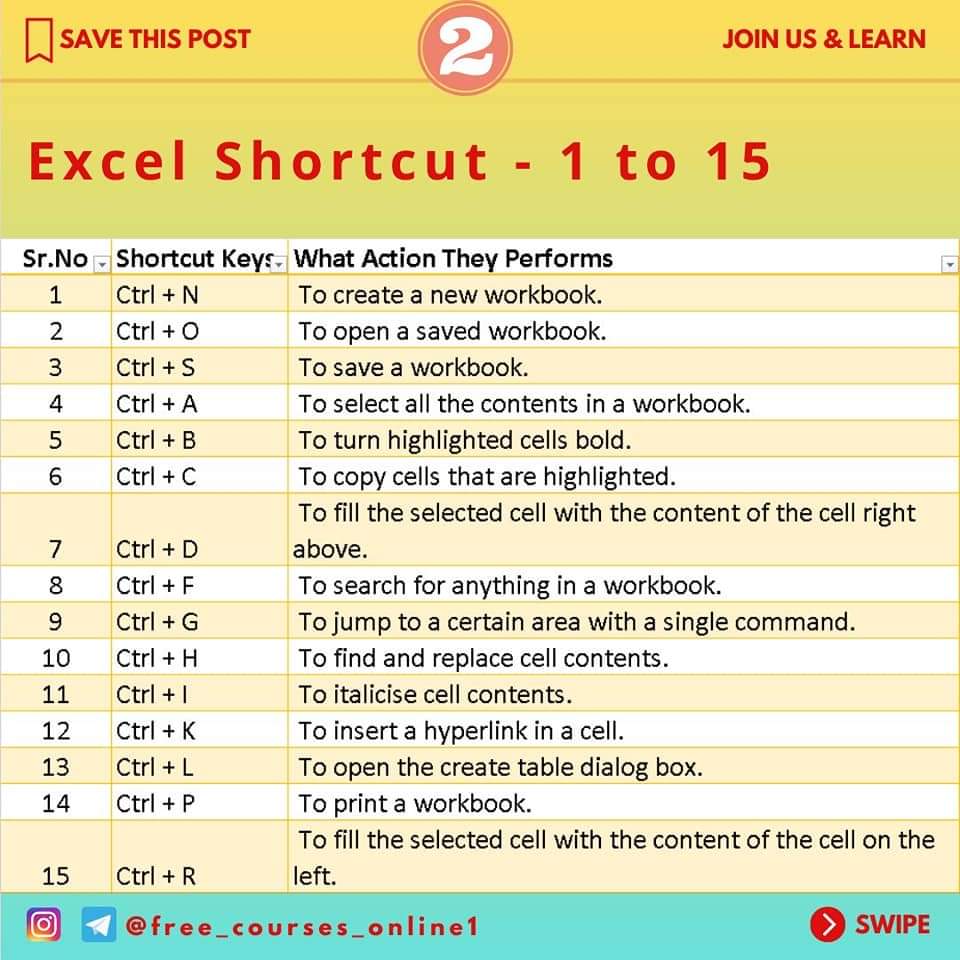

:max_bytes(150000):strip_icc()/ExcelSelectColumn-5bdf317dc9e77c002660e7e7.jpg)