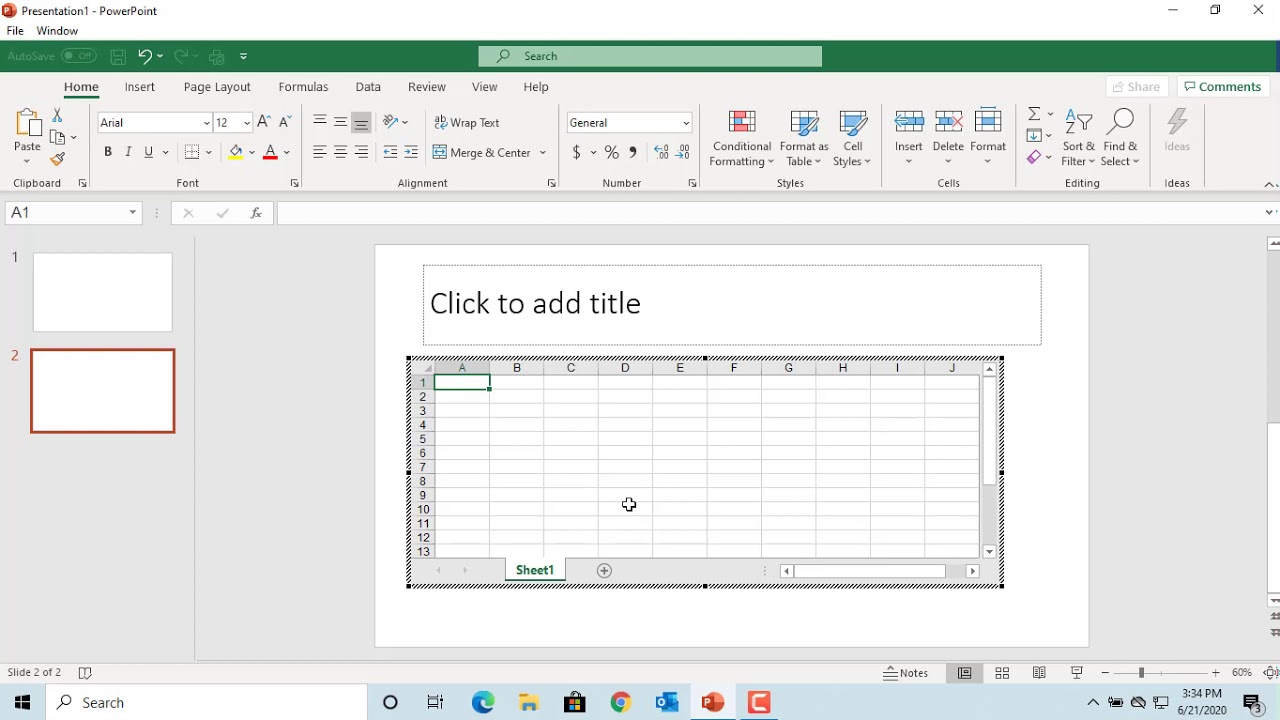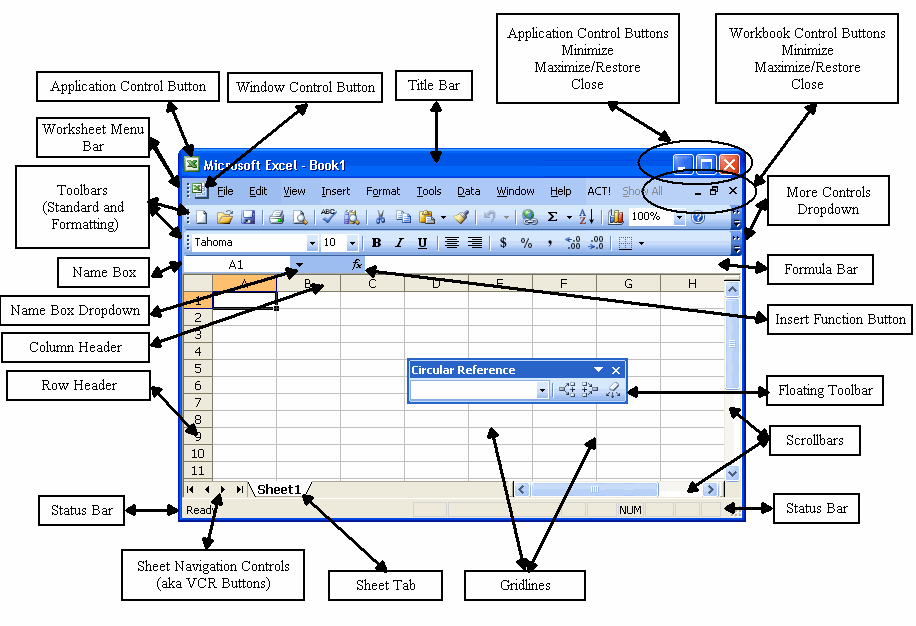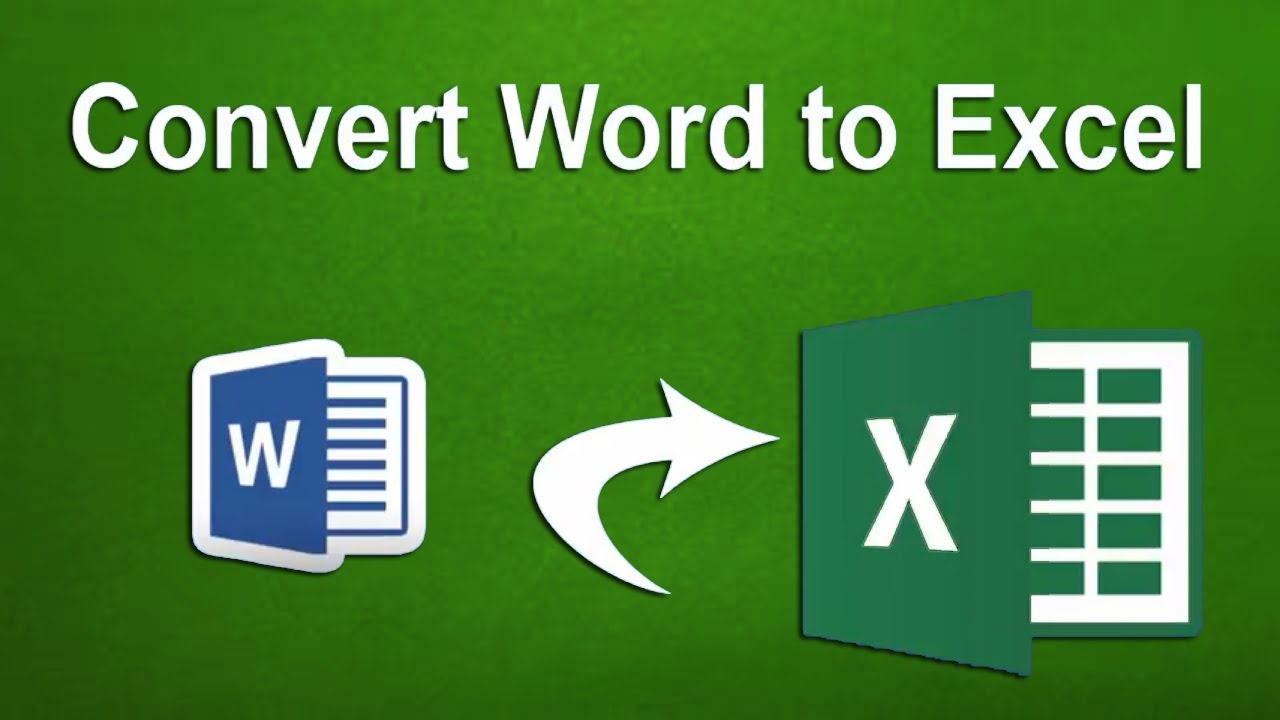Excel naar Word kopiëren Super Makkelijk

Stel je voor: je hebt een fantastische spreadsheet in Excel gemaakt, vol met belangrijke data en prachtige grafieken. Nu wil je die informatie delen in een Word-document. Hoe doe je dat nou eigenlijk zonder dat alles in de war raakt? Geen stress, schat! Het kopiëren van een Excel spreadsheet naar Word is helemaal niet moeilijk. Ik laat je zien hoe je dit op verschillende manieren kunt doen, zodat je altijd de beste optie kiest voor jouw situatie.
Excel en Word zijn onmisbaar in de moderne kantooromgeving. Het overzetten van gegevens tussen deze twee programma's is dan ook een veelvoorkomende taak. Of het nu gaat om een simpele tabel, een complexe grafiek of een dynamische link, het is cruciaal om te weten hoe je deze informatie correct kunt overbrengen. Vroeger was dit een gedoe, maar tegenwoordig zijn er verschillende methodes om dit proces zo soepel mogelijk te laten verlopen.
Het belang van het correct kopiëren van Excel-data naar Word is enorm. Denk maar aan het maken van professionele rapporten, presentaties, of zelfs simpele brieven. Niemand zit te wachten op een rommelige, onleesbare data-puinhoop. Een nette en overzichtelijke presentatie van je informatie is essentieel voor een goede communicatie en een professionele uitstraling.
De grootste problemen die kunnen optreden bij het kopiëren van Excel spreadsheets naar Word, zijn het verliezen van de opmaak, het niet correct overkomen van formules en het onvermogen om de data in Word aan te passen. Gelukkig zijn er oplossingen voor deze problemen. Door de juiste methode te kiezen, kun je ervoor zorgen dat je spreadsheet perfect in je Word-document terechtkomt.
Er zijn verschillende manieren om een Excel spreadsheet te kopiëren naar Word: simpel kopiëren en plakken, plakken speciaal, en het insluiten van de spreadsheet. Simpelweg kopiëren en plakken is de meest eenvoudige methode, maar hierbij kan de opmaak verloren gaan. Plakken speciaal geeft je meer controle over de opmaak en de data. Het insluiten van de spreadsheet zorgt ervoor dat de link met het originele Excel-bestand behouden blijft, waardoor wijzigingen in Excel automatisch worden doorgevoerd in Word.
Voor- en Nadelen van Verschillende Kopieermethoden
| Methode | Voordelen | Nadelen |
|---|---|---|
| Kopiëren en Plakken | Snel en eenvoudig | Opmaak kan verloren gaan |
| Plakken Speciaal | Meer controle over opmaak | Complexer dan kopiëren en plakken |
| Insluiten | Dynamische link met Excel | Wijzigingen in Excel beïnvloeden Word |
Tips en trucs:
Controleer altijd de opmaak nadat je de spreadsheet hebt gekopieerd.
Experimenteer met de verschillende plak-opties om te zien welke het beste resultaat geeft.
Veelgestelde vragen:
Wat als mijn opmaak verloren gaat? Probeer plakken speciaal.
Kan ik een grafiek kopiëren? Ja, dat kan met alle methoden.
Wat als ik de data in Word wil aanpassen? Gebruik plakken speciaal als Microsoft Excel-werkblad Object.
Wat als ik de link met Excel wil behouden? Sluit de spreadsheet in.
Hoe behoud ik de formules? Sluit de spreadsheet in of gebruik plakken speciaal met de optie "Formules".
Wat is de snelste methode? Kopiëren en plakken.
Welke methode is het beste voor grote spreadsheets? Insluiten of plakken speciaal.
Kan ik de spreadsheet in Word bewerken? Ja, als je hem insluit of als Microsoft Excel-werkblad Object plakt.
Kortom, het kopiëren van een Excel spreadsheet naar Word hoeft geen hoofdpijndossier te zijn. Met de juiste techniek en een beetje oefening kun je jouw data perfect presenteren in elk Word-document. Door te begrijpen hoe de verschillende methoden werken en door rekening te houden met de voor- en nadelen, kun je ervoor zorgen dat je informatie altijd overzichtelijk en professioneel overkomt. Dus ga aan de slag en maak indruk met jouw perfect gekopieerde spreadsheets! Onthoud, oefening baart kunst, dus probeer de verschillende methoden uit en ontdek welke het beste bij jouw behoeften past. Succes!
Zm melding wat moet je melden en waarom
Ontdek de wereld van zoete witte wijn bij albert heijn
Vul je kindle en apple books met ebooks