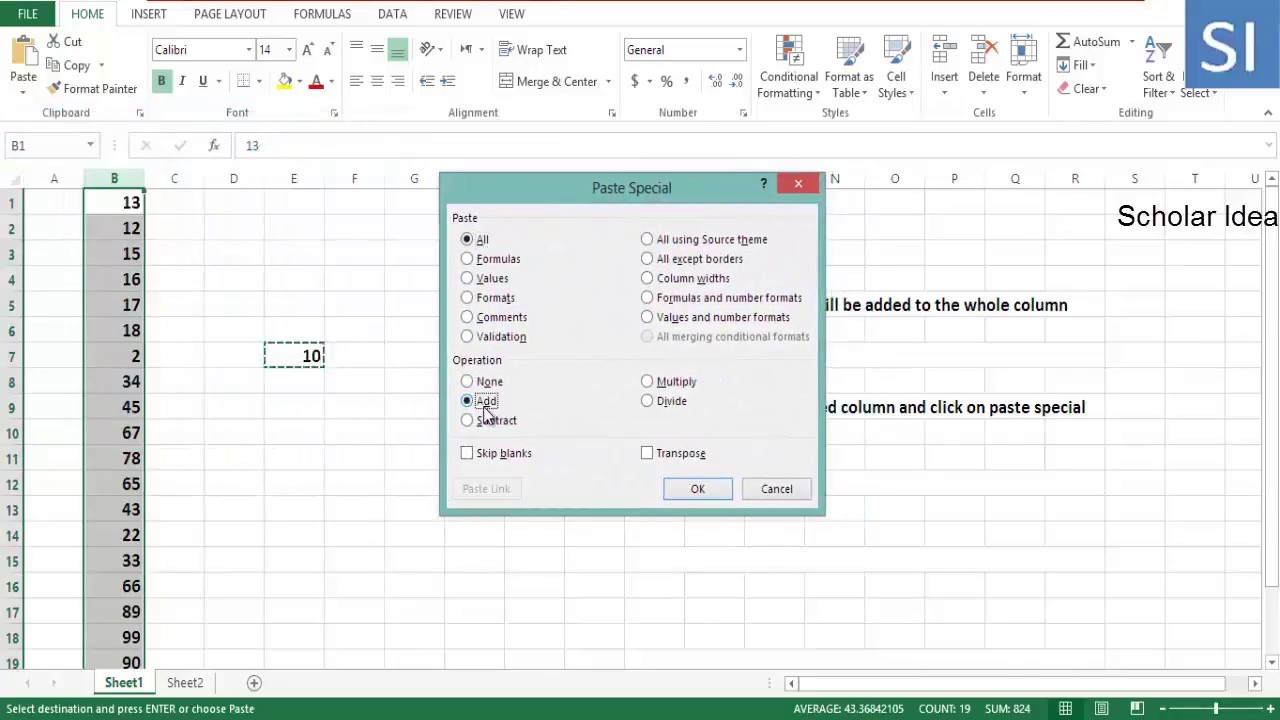Excel hetzelfde getal kopiëren naar beneden

Stel je voor: je werkt met een enorme dataset in Excel en je moet hetzelfde getal in honderden cellen in een kolom invoeren. Handmatig typen is tijdrovend en foutgevoelig. Gelukkig biedt Excel diverse slimme manieren om hetzelfde getal snel en efficiënt naar beneden te kopiëren in een kolom. Dit artikel duikt in de wereld van het dupliceren van numerieke waarden in Excel, van simpele sleepbewegingen tot geavanceerde formules.
Het kopiëren van een getal naar beneden in Excel is een essentiële vaardigheid voor iedereen die regelmatig met spreadsheets werkt. Of je nu een budget beheert, data analyseert of een inventaris bijhoudt, deze techniek bespaart je kostbare tijd en vermindert de kans op menselijke fouten. In dit artikel verkennen we verschillende methoden, van de basis tot de meer geavanceerde, om aan jouw specifieke behoeften te voldoen.
De functionaliteit om gegevens te kopiëren en te plakken is al sinds de vroegste versies van Excel aanwezig. Hoewel de specifieke interface in de loop der jaren is geëvolueerd, blijft de kernfunctionaliteit hetzelfde. Het belang van deze functie is evident: het stroomlijnt data-entry, vergemakkelijkt complexe berekeningen en bevordert de algehele efficiëntie in spreadsheetbeheer.
Een veelvoorkomend probleem bij het kopiëren van getallen in Excel is het per ongeluk kopiëren van formules in plaats van de waarden zelf. Dit kan leiden tot onjuiste resultaten en verwarring. We zullen in dit artikel bespreken hoe je dit kunt voorkomen door de juiste plak-opties te gebruiken.
Laten we de verschillende methoden om een getal naar beneden te kopiëren in Excel eens bekijken. De simpelste methode is de 'vulgreep'. Selecteer de cel met het gewenste getal, beweeg je cursor naar de rechteronderhoek totdat deze verandert in een zwart plusteken (de vulgreep). Klik en sleep de vulgreep naar beneden over de cellen waar je het getal wilt kopiëren.
Een andere manier is kopiëren en plakken. Kopieer de cel met het getal (Ctrl+C of Cmd+C) en selecteer de cellen waar je het getal wilt plakken. Klik met de rechtermuisknop en kies "Plakken speciaal" en selecteer "Waarden".
Voordelen van het beheersen van deze techniek zijn: tijdsbesparing, verhoogde nauwkeurigheid en verbeterde productiviteit. Stel je voor dat je een kolom met 1000 rijen moet vullen met hetzelfde getal - handmatig invoeren zou uren duren! Met de kopieerfunctie is het in seconden gedaan.
Voor- en nadelen van kopiëren in Excel
| Voordeel | Nadeel |
|---|---|
| Tijdsbesparing | Potentiële fouten bij verkeerd plakken |
| Verhoogde nauwkeurigheid | |
| Verbeterde productiviteit |
Beste Praktijken:
1. Gebruik de vulgreep voor snelle kopieeracties.
2. Gebruik "Plakken speciaal" voor meer controle over de geplakte gegevens.
3. Controleer altijd of de gekopieerde waarden correct zijn.
4. Experimenteer met verschillende methoden om de meest efficiënte workflow te vinden.
5. Gebruik sneltoetsen voor sneller werken.
FAQ:
1. Wat is de vulgreep? Antwoord: Het kleine zwarte plusteken rechtsonder in een cel.
2. Hoe kopieer ik een getal naar beneden zonder formules te kopiëren? Antwoord: Gebruik "Plakken speciaal" -> "Waarden".
3. Kan ik ook tekst naar beneden kopiëren? Antwoord: Ja, dezelfde methoden werken ook voor tekst.
4. Wat doe ik als ik per ongeluk de verkeerde waarde heb gekopieerd? Antwoord: Gebruik Ctrl+Z (of Cmd+Z) om de actie ongedaan te maken.
5. Kan ik ook een reeks getallen automatisch genereren? Antwoord: Ja, gebruik de vulgreep en sleep met de rechtermuisknop.
6. Hoe kopieer ik een getal naar meerdere kolommen tegelijk? Antwoord: Selecteer alle kolommen en gebruik de vulgreep.
7. Kan ik ook getallen kopiëren naar andere werkbladen? Antwoord: Ja, kopieer de cel en plak deze in het andere werkblad.
8. Wat is het verschil tussen kopiëren en knippen? Antwoord: Kopiëren dupliceert de data, knippen verplaatst de data.
Tips en trucs: Leer de sneltoetsen voor kopiëren (Ctrl+C/Cmd+C) en plakken (Ctrl+V/Cmd+V) om je workflow te versnellen.
Het kopiëren van hetzelfde getal naar beneden in een Excel-kolom lijkt misschien een triviale taak, maar het beheersen van de verschillende technieken kan een aanzienlijke impact hebben op je productiviteit. Of je nu de vulgreep gebruikt, kopiëren en plakken, of andere geavanceerde methoden, het efficiënt dupliceren van data is een essentiële vaardigheid voor iedereen die met Excel werkt. Door de tips en trucs in dit artikel toe te passen, kun je tijd besparen, fouten minimaliseren en je spreadsheetbeheer optimaliseren. Neem de tijd om te experimenteren met de verschillende methoden en ontdek welke het beste bij jouw workflow past. Een kleine investering in het leren van deze technieken zal zich op de lange termijn zeker terugbetalen in verhoogde efficiëntie en minder frustratie. Investeer in je Excel-vaardigheden en pluk de vruchten van een gestroomlijnde workflow.
Vezel wonder van de bananenplant
Kolommen met formules toevoegen aan draaitabellen
De rijn in nederland navigeren met kaarten en meer