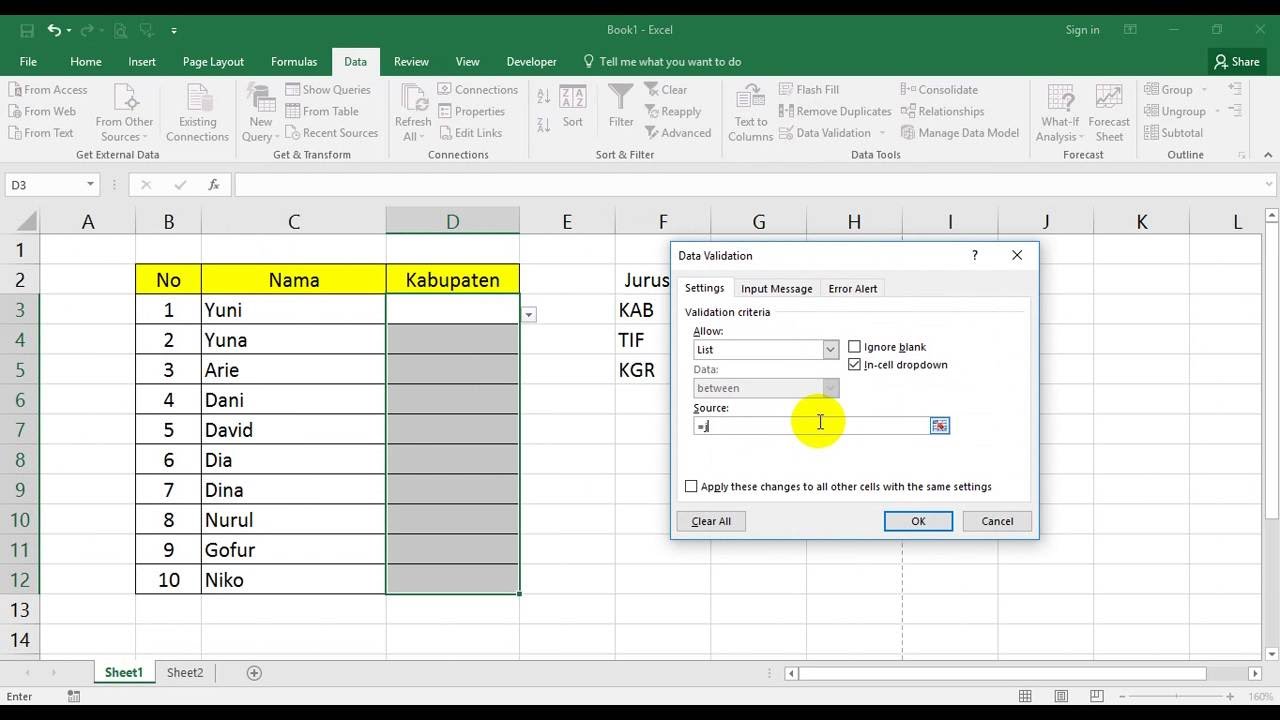Excel Gegevensvalidatie voor Dropdownlijsten

Ooit gefrustreerd geraakt door inconsistente gegevens in je Excel-sheets? Foutgevoelige handmatige invoer kan leiden tot hoofdpijn en kostbare fouten. Gelukkig biedt Excel een krachtige functie: gegevensvalidatie. Met gegevensvalidatie, en specifiek dropdownlijsten, krijg je de controle terug over je data. In dit artikel duiken we diep in de wereld van gegevensvalidatie in Excel voor dropdownlijsten, van de basisprincipes tot geavanceerde technieken.
Gegevensvalidatie in Excel stelt je in staat om regels te definiëren voor de waarden die in een cel mogen worden ingevoerd. Dit zorgt voor consistentie en voorkomt typefouten. Een veelgebruikte toepassing van gegevensvalidatie is het creëren van dropdownlijsten. Door gebruikers te beperken tot een vooraf gedefinieerde lijst met opties, minimaliseer je fouten en stroomlijn je het data-invoerproces.
De gegevensvalidatiefunctie bestaat al sinds oudere versies van Excel, en is in de loop der jaren steeds verfijnder geworden. Het belang ervan neemt alleen maar toe in een tijdperk waarin data-integriteit cruciaal is. Denk aan situaties waarin je een uniforme lijst met productcodes, klantnamen, of afdelingen nodig hebt. Gegevensvalidatie is de sleutel tot efficiëntie en nauwkeurigheid.
Een van de grootste problemen die gegevensvalidatie aanpakt, is het voorkomen van menselijke fouten. In plaats van te vertrouwen op handmatige invoer, waarbij typefouten en inconsistenties onvermijdelijk zijn, biedt een dropdownlijst een gecontroleerde omgeving. Gebruikers selecteren simpelweg een optie uit de lijst, waardoor de kans op fouten drastisch wordt verminderd.
Het implementeren van gegevensvalidatie voor dropdownlijsten is relatief eenvoudig. Selecteer de cellen waarvoor je de validatie wilt instellen, ga naar het tabblad "Gegevens" en kies "Gegevensvalidatie". In het dialoogvenster "Gegevensvalidatie" kies je "Lijst" als het validatietype. Vervolgens definieer je de bron van de lijst, bijvoorbeeld een bereik op hetzelfde werkblad of een benoemd bereik.
Voordelen van gegevensvalidatie voor dropdownlijsten:
1. Vermindering van fouten: Minder typefouten en inconsistenties.
2. Verbeterde data-integriteit: Consistente data zorgt voor betrouwbare analyses.
3. Verhoogde efficiëntie: Snellere data-invoer en minder tijd besteed aan het corrigeren van fouten.
Stap-voor-stap handleiding:
1. Selecteer de cellen.
2. Ga naar "Gegevens" -> "Gegevensvalidatie".
3. Kies "Lijst" als validatietype.
4. Definieer de bron van de lijst.
Voor- en Nadelen van Gegevensvalidatie
| Voordelen | Nadelen |
|---|---|
| Minder fouten | Implementatietijd |
| Verbeterde data-integriteit | Onderhoud van lijsten |
Veelgestelde vragen:
1. Hoe maak ik een dropdownlijst?
Zie de stap-voor-stap handleiding hierboven.
2. Kan ik een dropdownlijst gebruiken met gegevens uit een ander werkblad?
Ja, dat kan.
3. etc...
(Herhaal dit voor minimaal 8 vragen)Tips en trucs: Gebruik benoemde bereiken voor dynamische lijsten. Experimenteer met invoerberichten en foutmeldingen om gebruikers te begeleiden.
Conclusie: Gegevensvalidatie voor dropdownlijsten is een essentiële tool voor iedereen die met Excel werkt. Het minimaliseert fouten, verbetert de data-integriteit en verhoogt de efficiëntie. Door de eenvoudige implementatie en de talloze voordelen is het een must-have voor zowel beginners als gevorderde Excel-gebruikers. Begin vandaag nog met het implementeren van gegevensvalidatie en ervaar de positieve impact op je spreadsheets. Door te investeren in schone en consistente data leg je de basis voor accurate analyses en weloverwogen beslissingen. Neem de controle over je data en voorkom onnodige frustraties. Gegevensvalidatie is dé manier om de kwaliteit en betrouwbaarheid van je Excel-werkbladen te waarborgen. Dit draagt bij aan een professionelere uitstraling en vermindert de kans op kostbare fouten die voortvloeien uit inconsistente gegevens. Investeer in deze eenvoudige maar krachtige functie en til je Excel-vaardigheden naar een hoger niveau.
Tjitske reidinga en peter blok een nieuwe start
Omarm elke nieuwe dag een inspirerende reis
Terence trent darby discografie downloaden