Cel Kopiëren naar Kolom in Spreadsheet
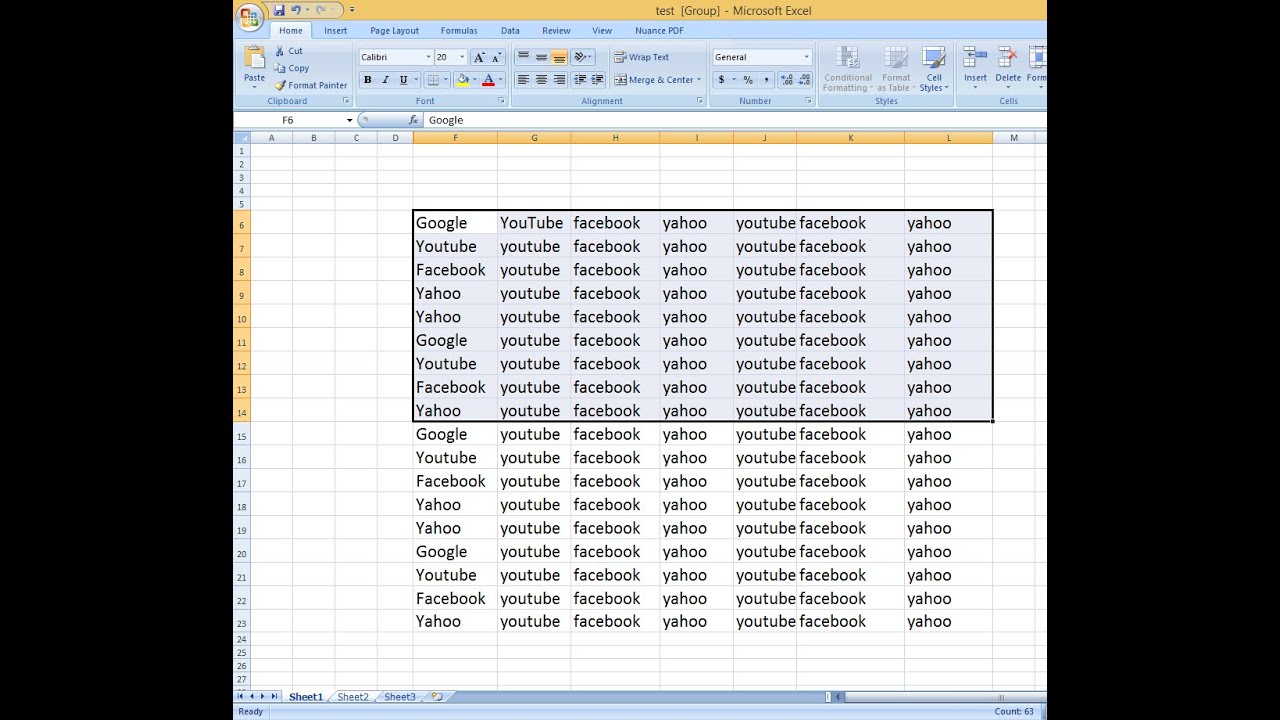
Werk je met spreadsheets en wil je snel data dupliceren? Stel je voor: je hebt een waarde in één cel en je wilt diezelfde waarde in de hele kolom hebben. Klinkt bekend? Het kopiëren van één cel naar een hele kolom is een essentiële vaardigheid voor iedereen die met spreadsheets werkt, of het nu om Excel, Google Sheets of andere programma's gaat. Het bespaart je enorm veel tijd en moeite, vooral bij grote datasets.
Deze ogenschijnlijk simpele handeling kan op verschillende manieren worden uitgevoerd, en de meest efficiënte methode hangt af van de specifieke situatie. In dit artikel duiken we dieper in de wereld van het cel kopiëren en ontdekken we de snelste en meest effectieve methoden om dit te doen. Van simpele 'drag-and-drop' technieken tot het gebruik van formules en sneltoetsen, we behandelen het allemaal.
Het kopiëren van celinhoud naar een volledige kolom is een fundamentele functie die al sinds de vroege spreadsheetprogramma's bestaat. Het is ontstaan uit de behoefte om data efficiënt te beheren en te manipuleren. Vroeger moest dit handmatig gebeuren, wat tijdrovend en foutgevoelig was. De introductie van de kopieerfunctie was een enorme verbetering.
Een belangrijk probleem bij het kopiëren van cellen naar een hele kolom is het per ongeluk overschrijven van bestaande data. Het is daarom cruciaal om de selectie zorgvuldig te controleren voordat je de kopieeractie uitvoert. Een ander probleem kan optreden bij het kopiëren van formules; relatieve verwijzingen kunnen veranderen en onbedoelde resultaten opleveren. Begrijpen hoe relatieve en absolute verwijzingen werken is daarom essentieel.
Het kopiëren van een cel naar een hele kolom kan op verschillende manieren worden gedaan. De eenvoudigste methode is slepen en neerzetten. Selecteer de cel die je wilt kopiëren, beweeg de cursor naar de rechteronderhoek totdat deze verandert in een plusteken, en sleep vervolgens naar beneden over de kolom. Een andere methode is kopiëren en plakken. Selecteer de cel, kopieer deze (Ctrl+C of Cmd+C), selecteer de hele kolom en plak (Ctrl+V of Cmd+V).
Voordelen van het kopiëren van een cel naar een hele kolom zijn onder andere tijdsbesparing, verhoogde efficiëntie en minder kans op fouten. Stel je voor dat je handmatig duizenden cellen moet vullen met dezelfde waarde - een nachtmerrie! Door één cel te kopiëren, elimineer je de noodzaak voor repetitieve invoer en minimaliseer je de kans op typefouten.
Voor- en Nadelen van Cel Kopiëren
| Voordeel | Nadeel |
|---|---|
| Tijdsbesparing | Risico op overschrijven van data |
| Verhoogde efficiëntie | Problemen met relatieve formules |
Vijf beste praktijken: 1. Controleer de selectie. 2. Begrijp relatieve en absolute verwijzingen. 3. Gebruik sneltoetsen. 4. Gebruik de vulgreep. 5. Controleer het resultaat.
Vijf concrete voorbeelden: 1. Datum kopiëren. 2. Formule kopiëren. 3. Tekst kopiëren. 4. Getal kopiëren. 5. Opmaak kopiëren.
Veelgestelde vragen: 1. Hoe kopieer ik naar een hele kolom? 2. Hoe werkt kopiëren en plakken? 3. Wat zijn relatieve verwijzingen? 4. Hoe gebruik ik de vulgreep? 5. Hoe voorkom ik overschrijven? 6. Hoe kopieer ik alleen de opmaak? 7. Kan ik kopiëren naar meerdere kolommen? 8. Hoe kopieer ik in Google Sheets?
Tips: Gebruik de dubbelklik op de vulgreep. Gebruik Ctrl+Shift+Pijltje omlaag om de hele kolom te selecteren.
Het kopiëren van een cel naar een hele kolom is een onmisbare vaardigheid voor efficiënt spreadsheetgebruik. Of je nu een beginner bent of een expert, het beheersen van deze techniek zal je workflow aanzienlijk verbeteren. Door de verschillende methoden en beste praktijken te begrijpen, kun je tijd besparen, fouten minimaliseren en je productiviteit maximaliseren. Begin vandaag nog met het oefenen van deze essentiële vaardigheid en ontdek hoe het je spreadsheetwerk kan transformeren. Investeer tijd in het leren van de nuances van cel kopiëren, en je zult er de vruchten van plukken in de vorm van efficiënter en nauwkeuriger spreadsheetbeheer.
Ontdek de ultieme wellnessbeleving in een beauty en luxury spa
50 ml in dl ontdek de eenvoudige omrekening
Ontvangsten uit eu landen boeken een complete gids











