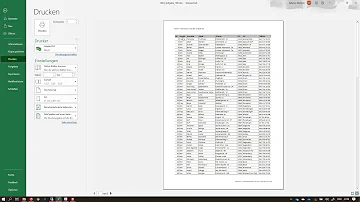Excel Druckprobleme? Alles auf eine Seite bekommen!

Kennen Sie das? Sie haben eine perfekt formatierte Excel-Tabelle erstellt, doch beim Drucken verteilt sie sich über mehrere Seiten. Frustrierend, oder? Dieser Artikel zeigt Ihnen, wie Sie in Excel alles auf eine Seite drucken und so Zeit, Papier und Nerven sparen.
Das Drucken von Excel-Tabellen kann eine Herausforderung sein. Oftmals erstrecken sich Tabellen über mehrere Seiten, was unübersichtlich ist und den Zweck des Ausdrucks zunichtemacht. Doch es gibt Lösungen, um dieses Problem zu umgehen und den gesamten Tabelleninhalt kompakt auf einer Seite zu präsentieren. Von der Anpassung der Seitenränder bis hin zur Skalierung des Druckbereichs – die Möglichkeiten sind vielfältig.
Die Notwendigkeit, den gesamten Inhalt einer Excel-Tabelle auf einer einzigen Seite auszudrucken, ergibt sich aus verschiedenen praktischen Gründen. Ein übersichtlicher Ausdruck erleichtert die Lesbarkeit und das Verständnis der Daten. Er spart Papier und reduziert den Aufwand beim Umgang mit mehrseitigen Ausdrucken. Insbesondere bei Präsentationen oder der Weitergabe von Informationen ist ein kompakter Ausdruck auf einer Seite von Vorteil.
Das Problem, dass Excel-Tabellen nicht auf eine Seite passen, ist weit verbreitet und betrifft sowohl Anfänger als auch erfahrene Excel-Nutzer. Die Ursachen hierfür können vielfältig sein: Zu große Seitenränder, ungünstige Skalierung, falsche Seitenausrichtung oder schlichtweg zu viel Inhalt für das gewählte Papierformat. Glücklicherweise bietet Excel verschiedene Funktionen, um dieses Problem zu beheben.
Dieser Artikel bietet Ihnen eine umfassende Anleitung, wie Sie Ihre Excel-Tabellen optimal drucken und den gesamten Inhalt auf einer Seite unterbringen. Wir erklären die verschiedenen Einstellungsmöglichkeiten, zeigen Ihnen Schritt-für-Schritt, wie Sie vorgehen müssen, und geben Ihnen wertvolle Tipps und Tricks für den perfekten Ausdruck.
Die Bedeutung des Druckens auf eine Seite liegt in der Übersichtlichkeit und Effizienz. Ein kompakter Ausdruck erleichtert das Verständnis der Daten und spart Ressourcen.
Beispiel: Sie möchten eine Umsatzübersicht für eine Präsentation ausdrucken. Wenn sich die Tabelle über mehrere Seiten erstreckt, ist es schwierig, die Zahlen im Überblick zu erfassen. Durch das Drucken auf eine Seite erhalten Sie eine kompakte Darstellung, die sich ideal für Präsentationen eignet.
Vor- und Nachteile des Druckens auf eine Seite
| Vorteile | Nachteile |
|---|---|
| Übersichtlichkeit | Möglicher Verlust an Detailgenauigkeit bei großen Tabellen |
| Papierersparnis | Schriftgröße kann sehr klein werden |
| Einfache Handhabung |
Schritt-für-Schritt-Anleitung:
1. Öffnen Sie Ihre Excel-Datei.
2. Gehen Sie zu "Seitenlayout".
3. Wählen Sie "An eine Seite anpassen".
4. Passen Sie gegebenenfalls die Skalierung an.
Häufig gestellte Fragen:
1. Wie kann ich die Skalierung anpassen? - Über "Seitenlayout" -> "Skalierung".
2. Was tun, wenn die Tabelle immer noch nicht passt? - Überprüfen Sie die Seitenränder und die Ausrichtung.
3. Kann ich nur einen bestimmten Bereich drucken? - Ja, markieren Sie den Bereich und wählen Sie "Markierten Bereich drucken".
4. Wie ändere ich das Papierformat? - Über "Seitenlayout" -> "Größe".
5. Wie kann ich die Seitenränder anpassen? - Über "Seitenlayout" -> "Ränder".
6. Wie kann ich die Ausrichtung ändern? - Über "Seitenlayout" -> "Ausrichtung".
7. Wie kann ich eine Druckvorschau anzeigen? - Über "Datei" -> "Drucken".
8. Kann ich den Ausdruck direkt als PDF speichern? - Ja, wählen Sie in der Druckvorschau "PDF speichern".
Tipps und Tricks:
Verwenden Sie die Druckvorschau, um das Ergebnis vor dem Drucken zu überprüfen.
Experimentieren Sie mit den Skalierungsoptionen.
Zusammenfassend lässt sich sagen, dass das Drucken einer gesamten Excel-Tabelle auf einer Seite ein wichtiges Feature ist, das die Übersichtlichkeit und Effizienz steigert. Es ermöglicht eine kompakte Darstellung von Daten, spart Ressourcen und erleichtert die Handhabung von Ausdrucken. Mit den verschiedenen Einstellungsmöglichkeiten in Excel können Sie die Druckansicht optimieren und sicherstellen, dass alle relevanten Informationen auf einer Seite präsentiert werden. Nutzen Sie die beschriebenen Tipps und Tricks, um Ihre Excel-Tabellen optimal zu drucken und so Zeit, Papier und Nerven zu sparen. Ein sauberer Ausdruck vermittelt Professionalität und erleichtert das Verständnis komplexer Daten. Experimentieren Sie mit den verschiedenen Optionen, um die beste Lösung für Ihre individuellen Bedürfnisse zu finden. Das Drucken auf eine Seite ist ein wertvolles Werkzeug für jeden Excel-Nutzer, von Anfängern bis zu Profis.
Kostenstruktur im personenverkehr clever managen
Erfolgreiche event agentur namen inspiration und strategie
S7 bahninformationen aktuell reiseplanung leicht gemacht